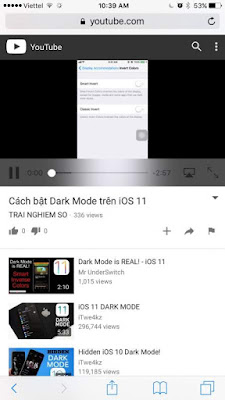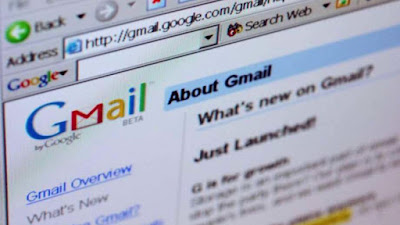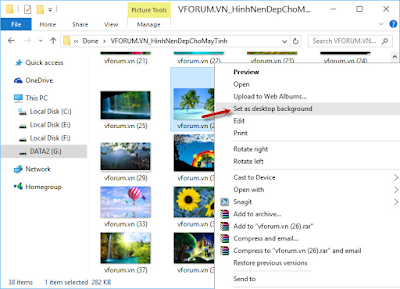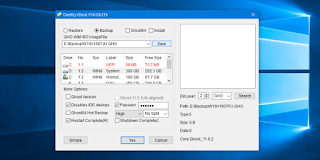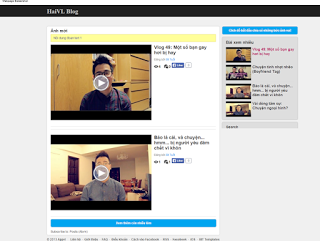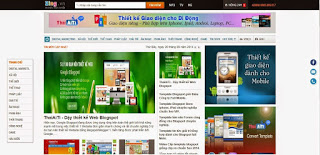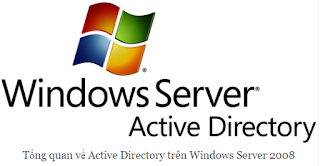Làm Sao Biết Người Dùng Facebook Đang Ở Đâu?
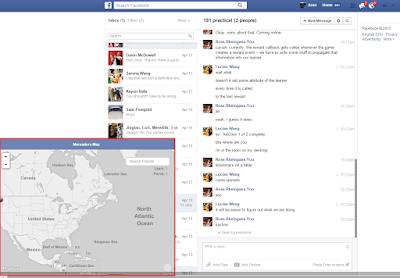
Nếu bạn cần biết bạn bè Facebook đang ở đâu thì có thể tham khảo thủ thuật phát hiện vị trí Facebooker sau đây: Nguyên tắc theo dõi vị trí người dùng Facebook dựa trên cơ sở dữ liệu mà phần mềm chát Facebook messenger thu thập được. Bằng cách sử dụng một tiện ích cho Google Chrome, bạn sẽ có được bản đồ vị trí mà người đã chát Facebook với bạn từng ghé qua. Trong Facebook messenger, mặc định, chế độ theo dõi bị trí dựa trên GPS hoặc tọa độ di động, Wifi. Bước 1: Bạn truy cập vào Chrome Web Store và tải tiện ích Marauders Map. Sau khi cài đặt và cho phép nó lấy dữ liệu từ Facebook, bạn vào https://www.facebook.com/messages/ để xem danh sách các cuộc nói chuyện từ trước đến nay trên Facebook. Tiếp theo, mở Chrome ở chế độ toàn màn hình, bạn sẽ thấy một cửa sổ ở góc dưới bên trái. Bạn tắt bản đồ bằng cách bấm vào thanh công cụ màu xanh, mở lại bằng cách bấm vào chữ Marauders Map ở góc dưới cùng bên trái. Trên bản đồ, bạn sẽ thấy các bong bóng chat nhỏ đại diện cho bạn và bạn bè khi...