KÍCH HOẠT TÍNH NĂNG TỰ DỌN Ổ CỨNG TRÊN WIN10 CREATOR
Sau một thời gian sử dụng, Windows 10 thường tự động lưu lại các dữ liệu liên quan đến hệ thống như bộ nhớ cache, tập tin tạm, và một số dữ liệu của ứng dụng do người dùng cài đặt,… khiến không gian lưu trữ đĩa cứng dần bị thu hẹp.
Và để khắc phục điều này, không ít các thủ thuật liên quan đến việc dọn dẹp ổ cứng, chẳng hạn như sử dụng công cụ Disk Cleanup mặc định của Window hoặc thông qua các phần mềm từ hãng thứ ba.
Nhưng nếu đã nâng cấp lên phiên bản Windows 10 Creators, bạn sẽ không phải bận tâm về việc dọn dẹp nữa. Hãy để hệ điều hành tự thực hiện điều này thông qua tính năng Storage sense. Để thực hiện, bạn hãy nhấn tổ hợp phím Windows + i để mở giao diện Settings, sau đó chọn System trong cửa sổ vừa xuất hiện. Lúc này, bạn tiếp tục chọn Storage tại sidebar trái.
Nếu đã dùng qua 2 phiên bản trước của Windows 10, bạn sẽ nhận thấy giao diện của tùy chọn Storage đã được Microsoft thay đổi trở nên đơn giản hơn thay vì chứa hàng tá tùy chọn liên quan đến việc lưu trữ như ổ đĩa cứng, nơi cài đặt ứng dụng,… như trước. Tại đây, bạn chỉ cần trượt thanh kích hoạt của vùng Storage Sense về vị trí On.
Từ bây giờ, Windows sẽ tự động dọn dẹp những tập tin không được dùng đến, các dữ liệu tạm của hệ thống,… giúp trả lại phần dung lượng bộ nhớ.
Ngoài ra, bạn cũng có thể thay đổi một số thiết lập liên quan đến việc tự động dọn dẹp ổ cứng của Windows bằng cách nhấn vào liên kết Change how we free up space.
khi đó, hệ thống sẽ cho phép người dùng chọn lựa mục muốn xóa khỏi máy tính như:
– Delete temporary files that my apps aren’t using: xóa các tập tin tạm thời trên hệ thống không còn được sử dụng.
– Delete files that have been in the recycle bin for over 30 days: xóa các tập tin trong thùng rác sau khi quá 30 ngày.
Bên cạnh đó, bạn cũng có thể nhấn Clean now để thực thi quá trình xóa các tập tin rác trên máy tính.
Lưu ý: tính năng Storage sense sẽ không xóa các dữ liệu của phiên bản Windows cũ sau khi nâng cấp. Vì vậy, bạn bắt buộc phải xóa thủ công qua công cụ Disk Cleanup.
Và để khắc phục điều này, không ít các thủ thuật liên quan đến việc dọn dẹp ổ cứng, chẳng hạn như sử dụng công cụ Disk Cleanup mặc định của Window hoặc thông qua các phần mềm từ hãng thứ ba.
Nhưng nếu đã nâng cấp lên phiên bản Windows 10 Creators, bạn sẽ không phải bận tâm về việc dọn dẹp nữa. Hãy để hệ điều hành tự thực hiện điều này thông qua tính năng Storage sense. Để thực hiện, bạn hãy nhấn tổ hợp phím Windows + i để mở giao diện Settings, sau đó chọn System trong cửa sổ vừa xuất hiện. Lúc này, bạn tiếp tục chọn Storage tại sidebar trái.
Nếu đã dùng qua 2 phiên bản trước của Windows 10, bạn sẽ nhận thấy giao diện của tùy chọn Storage đã được Microsoft thay đổi trở nên đơn giản hơn thay vì chứa hàng tá tùy chọn liên quan đến việc lưu trữ như ổ đĩa cứng, nơi cài đặt ứng dụng,… như trước. Tại đây, bạn chỉ cần trượt thanh kích hoạt của vùng Storage Sense về vị trí On.
Từ bây giờ, Windows sẽ tự động dọn dẹp những tập tin không được dùng đến, các dữ liệu tạm của hệ thống,… giúp trả lại phần dung lượng bộ nhớ.
Ngoài ra, bạn cũng có thể thay đổi một số thiết lập liên quan đến việc tự động dọn dẹp ổ cứng của Windows bằng cách nhấn vào liên kết Change how we free up space.
khi đó, hệ thống sẽ cho phép người dùng chọn lựa mục muốn xóa khỏi máy tính như:
– Delete temporary files that my apps aren’t using: xóa các tập tin tạm thời trên hệ thống không còn được sử dụng.
– Delete files that have been in the recycle bin for over 30 days: xóa các tập tin trong thùng rác sau khi quá 30 ngày.
Bên cạnh đó, bạn cũng có thể nhấn Clean now để thực thi quá trình xóa các tập tin rác trên máy tính.
Lưu ý: tính năng Storage sense sẽ không xóa các dữ liệu của phiên bản Windows cũ sau khi nâng cấp. Vì vậy, bạn bắt buộc phải xóa thủ công qua công cụ Disk Cleanup.
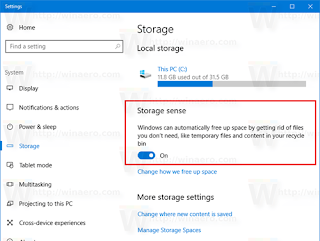



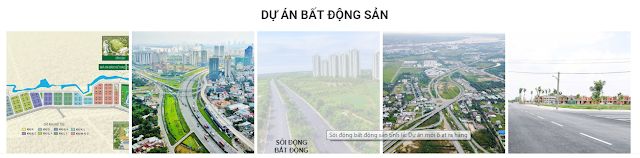
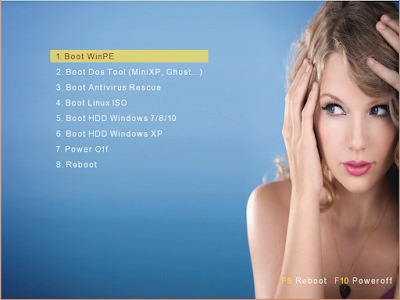
Nhận xét
Đăng nhận xét